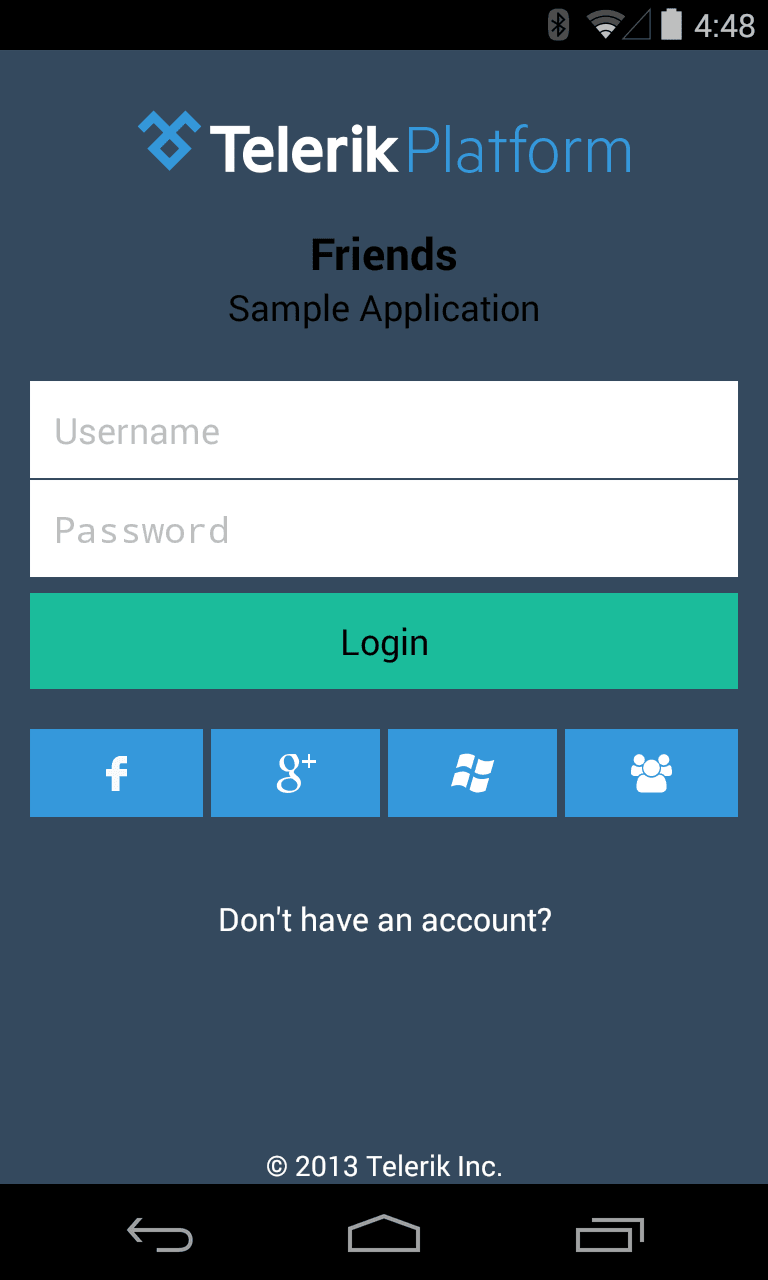This is similar to the red triangle you see when you insert a comment in a cell.įor example, below I have a dummy project plan and I have made changes in column B (cell B4 and B6). Once you have enabled the tracking, whenever you or anybody who accesses the workbook makes any changes to it, it will get highlighted with a blue border and get a small blue triangle in the top left of the cell. If the file is already saved, it will still save it before enabling the tracking. If the file has not been saved, it will first ask you to save it before enabling the ‘Track Changes’ option. Note: For this option to work, you need to have the workbook saved on your system or a network drive. The above steps would enable ‘Track Changes’ in Excel and now it will highlight any change done to the workbook. For this tutorial, I will go with the default settings.
You can also specify the ‘When’, ‘Who’, and ‘Where’ options. Here are the steps to enable track changes in Excel: